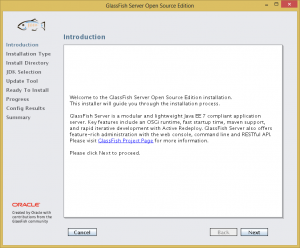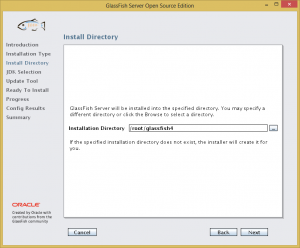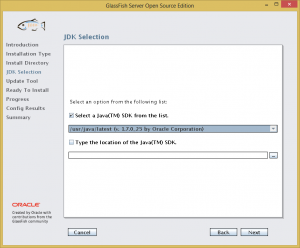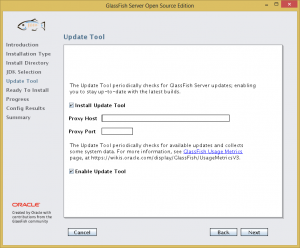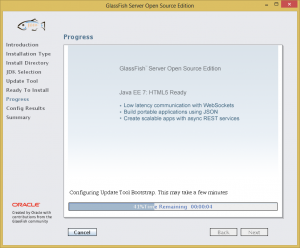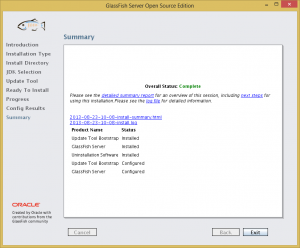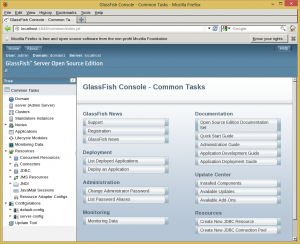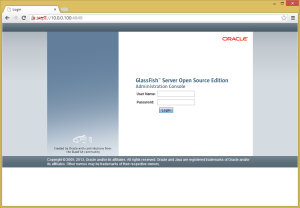I have been playing with Oracle Application Express (APEX) to make a few applications, but I have never been bothered to switch from the default Embedded PL/SQL Gateway (EPG). However, after becoming a little bit familiar with APEX and its different configurations, I became interested to explore other ways of deploying APEX.
The purpose of this post is to document the switch-over of my APEX deployment from EPG to APEX Listener.
The OS of the server is CentOS 6.4. I installed Oracle Express Edition (XE) 11gR2, with which APEX 4.0 is included. I then upgraded APEX to 4.2.3, and installed GlassFish 4 Open Source Edition on the server.
Next, configure the APEX_PUBLIC_USER user.
SQL> alter user apex_public_user identified by password account unlock;
After that it is time to disable EPG.
SQL> exec dbms_xdb.sethttpport(0);
Next, go into the APEX unzipped directory and run the configure restful services script.
$ cd apex_install_directory $ sqlplus / as sysdba SQL> @apex_rest_config Enter a password for the APEX_LISTENER user [] Enter a password for the APEX_REST_PUBLIC_USER user [] PL/SQL procedure successfully completed. PL/SQL procedure successfully completed. ...create APEX_LISTENER user PL/SQL procedure successfully completed. User created. ...create APEX_REST_PUBLIC_USER user User created. Grant succeeded. Grant succeeded. Grant succeeded. Grant succeeded. Grant succeeded. Grant succeeded. Grant succeeded. Grant succeeded. Grant succeeded. Grant succeeded. Grant succeeded. Grant succeeded. Grant succeeded. Grant succeeded. Grant succeeded. Grant succeeded. Grant succeeded. Grant succeeded. Grant succeeded. Grant succeeded. Grant succeeded. Grant succeeded. Grant succeeded. Grant succeeded. Session altered. Synonym created. Synonym created. Synonym created. Synonym created. Synonym created. Synonym created. Synonym created. Synonym created. Synonym created. Synonym created. Synonym created. Synonym created. Synonym created. Synonym created. Synonym created. Synonym created. Synonym created. Synonym created. Synonym created. Synonym created. Synonym created. Synonym created. Session altered. PL/SQL procedure successfully completed. SQL>
Then, grant connect privileges to the APEX_040200 user.
DECLARE
ACL_PATH VARCHAR2(4000);
BEGIN
-- Look for the ACL currently assigned to '*' and give APEX_040200
-- the "connect" privilege if APEX_040200 does not have the privilege yet.
SELECT ACL INTO ACL_PATH FROM DBA_NETWORK_ACLS
WHERE HOST = '*' AND LOWER_PORT IS NULL AND UPPER_PORT IS NULL;
IF DBMS_NETWORK_ACL_ADMIN.CHECK_PRIVILEGE(ACL_PATH, 'APEX_040200',
'connect') IS NULL THEN
DBMS_NETWORK_ACL_ADMIN.ADD_PRIVILEGE(ACL_PATH,
'APEX_040200', TRUE, 'connect');
END IF;
EXCEPTION
-- When no ACL has been assigned to '*'.
WHEN NO_DATA_FOUND THEN
DBMS_NETWORK_ACL_ADMIN.CREATE_ACL('power_users.xml',
'ACL that lets power users to connect to everywhere',
'APEX_040200', TRUE, 'connect');
DBMS_NETWORK_ACL_ADMIN.ASSIGN_ACL('power_users.xml','*');
END;
/
COMMIT;
Download and unzip APEX Listener.
Configure APEX Listener.
# java -jar apex.war This Listener instance has not yet been configured. Please complete the following prompts Enter the location to store configuration data:/root/apex_listener/ Oct 15, 2013 1:31:28 AM oracle.dbtools.common.config.cmds.ConfigDir execute INFO: Set config.dir to /root/apex_listener/ in: /root/apex_listener/apex.war Oct 15, 2013 1:31:29 AM oracle.dbtools.common.config.file.ConfigurationFolder logConfigFolder INFO: Using configuration folder: /root/apex_listener/apex Enter the name of the database server [localhost]: Enter the database listen port [1521]: Enter 1 to specify the database service name, or 2 to specify the database SID [1]:2 Enter the database SID [xe]: Enter the database user name [APEX_PUBLIC_USER]: Enter the database password for APEX_PUBLIC_USER: Confirm password: Enter 1 to enter passwords for the RESTful Services database users (APEX_LISTENER,APEX_REST_PUBLIC_USER), 2 to use the same password as used for APEX_PUBLIC_USER or, 3 to skip this step [1]:1 Enter the database password for APEX_LISTENER: Confirm password: Enter the database password for APEX_REST_PUBLIC_USER: Confirm password: Oct 15, 2013 1:32:38 AM oracle.dbtools.common.config.file.ConfigurationFiles update INFO: Updated configurations: defaults, apex, apex_al, apex_rt Enter 1 if you wish to start in standalone mode or 2 to exit [1]:2 #
Configure administrator for APEX Listener
# java -jar apex.war user adminlistener "Listener Administrator" Oct 15, 2013 1:36:58 AM oracle.dbtools.common.config.file.ConfigurationFolder logConfigFolder INFO: Using configuration folder: /root/apex_listener/apex Enter a password for user adminlistener: Confirm password for user adminlistener: Oct 15, 2013 1:37:14 AM oracle.dbtools.standalone.ModifyUser execute INFO: Created user: adminlistener in file: /root/apex_listener/apex/credentials
Create war for static images
# java -jar apex.war static /u01/app/oracle/apex/images WAR Generation complete WAR location : /root/apex_listener/i.war Context path : /i Static resources : /u01/app/oracle/apex/images Ensure the static resources are available at path: /u01/app/oracle/apex/images
Deploy on GlassFish.