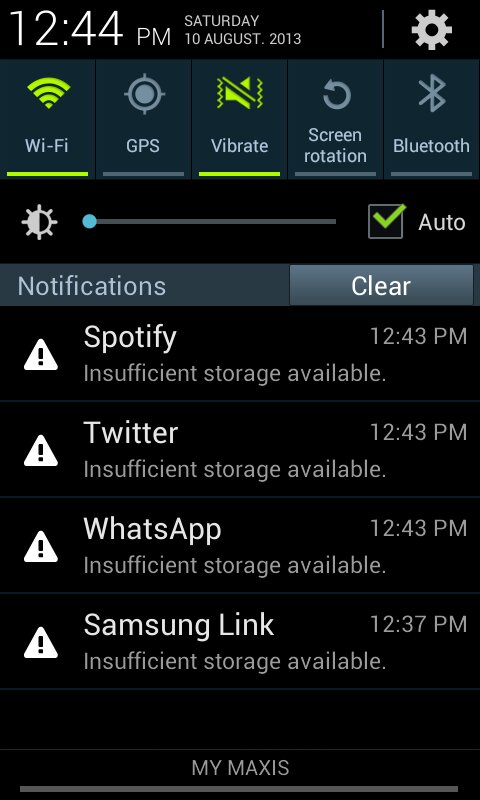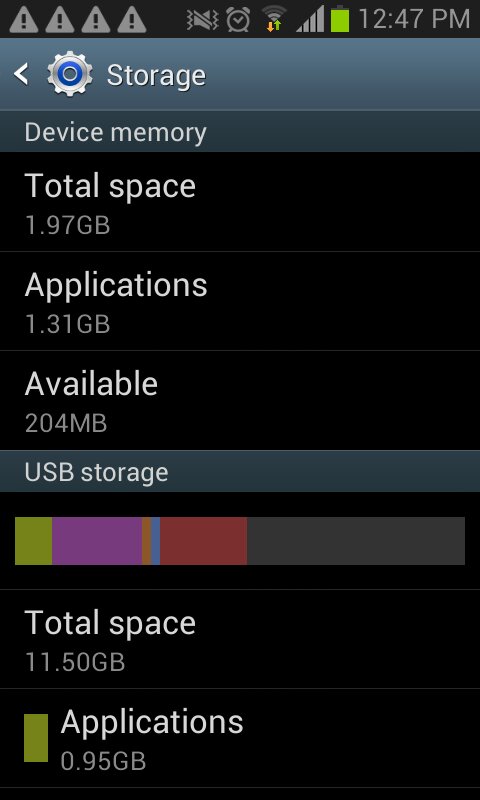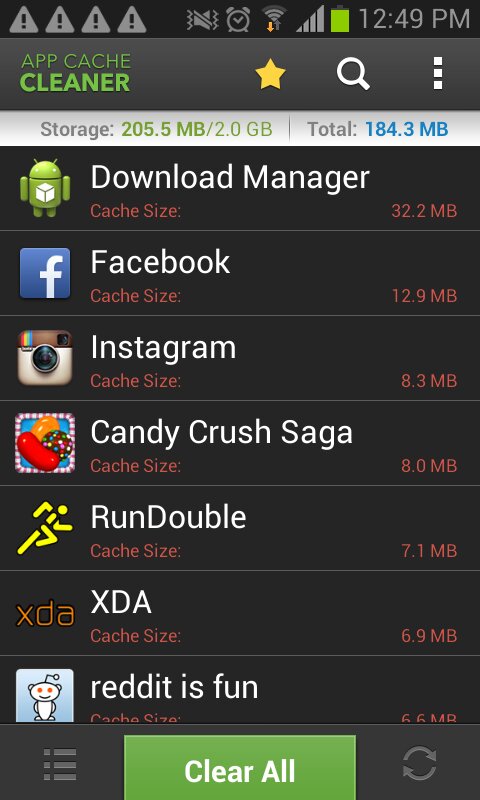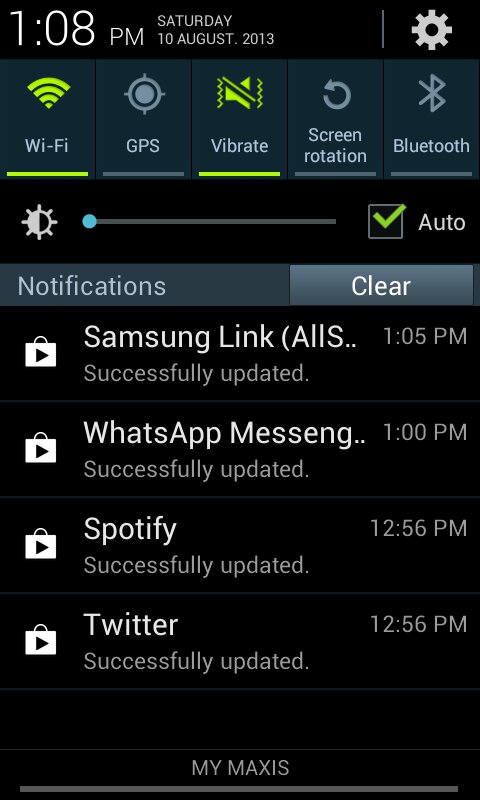The guides I am using for this procedure includes:
- the Zenoss 4.2.4 release announcement
- the Zenoss Install wiki page
- the Zenoss Core installation guide
- a wiki page written by Jane Curry about upgrading to Zenoss 4.2.4
The resources above have somewhat conflicting information about upgrading to 4.2.4. The installation guide lists a long set of instructions to perform but the blog, including the comments, suggest a much simpler course of action.
Some of the steps listed in the installation guide is not even required in my opinion. For instance, the installation guide included the upgrade of MySQL server as part of the Zenoss upgrade. However, as I found out after testing a fresh install of Zenoss 4.2.4, the MySQL version installed by the 4.2.4 auto-deploy script is the same as the one used by the 4.2.3 auto-deploy script. Therefore, I would assume that not all the of the listed actions from the installation guide are totally necessary.
Let’s try the simplest upgrade as suggested by the blog.
Grab the 4.2.4 installer rpm.
# wget http://downloads.sourceforge.net/project/zenoss/zenoss-4.2/zenoss-4.2.4/zenoss_core-4.2.4.el6.x86_64.rpm
Stop Zenoss daemons.
# service zenoss stop Daemon: zenwinperf stopping... Daemon: zeneventlog stopping... Daemon: zenwin stopping... Daemon: zenjmx stopping... Daemon: zenrrdcached stopping... Daemon: zenprocess stopping... Daemon: zencommand stopping... Daemon: zenperfsnmp stopping... Daemon: zenmodeler stopping... Daemon: zentrap stopping... Daemon: zenactiond stopping... Daemon: zenstatus stopping... Daemon: zensyslog stopping... Daemon: zenping stopping... Daemon: zeneventd stopping... Daemon: zenjobs stopping... Daemon: zenhub stopping... Daemon: zopectl . daemon process stopped Daemon: zeneventserver stopping...
Install redis.
# yum --enablerepo=epel install redis
Install the installer rpm.
# rpm -Uvh zenoss_core-4.2.4.el6.x86_64.rpm Preparing... ########################################### [100%] Upgrading from zenoss 4.2.3 to zenoss 4.2.4 Stopping any down-level Zenoss daemons... Stopped. 1:zenoss ########################################### [100%]
At this point, as I understand it, there will be some problems with passwords not matching in configuration files, because the auto-deploy scripts (for both 4.2.3 and 4.2.4) would perform password synchronization, which is not done by the RPM. Let’s check them.
# cat /opt/zenoss/etc/hubpasswd admin:zenoss # cat /opt/zenoss/etc/global.conf | grep password zodb-password <some other password> zodb-admin-password xxxxxxxxx amqppassword <some other password> zep-password <some other password> zep-admin-password xxxxxxxxx hubpassword <some other password>
The password in the hubpasswd file should match the <some other password> in global.conf. So let’s change it.
# vi /opt/zenoss/etc/hubpasswd # cat /opt/zenoss/etc/hubpasswd admin:<some other password>
Finally, start the zenoss service.
# service zenoss start Zenoss upgraded. Running data migration scripts... Upgrade pre step Checking RRDtool version >= 1.4.7: [ OK ] 1.4.7 Creating database: zenoss_zep Applying schema version: 6 Dropping database: zodb_session Creating database: zodb_session Applying schema version: 1 Applying schema version: 2 Upgrading to use persistent sessions... Already using persistent sessions or using custom session storage. zope.conf will not be altered. Starting zeneventserver... Migrating data... ... ... Upgrade install post step Zenoss upgrade complete.
And the upgrade is done!
The ‘localhost’ device started to give out warnings in Zenoss that the zen processes are not running, but after a remodel of the device, the warnings stopped.